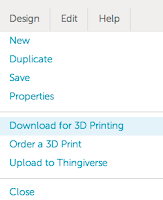Afinia
H-Series 3D Printer Setup
After installation of
the Afinia Software, turn on the printer via switch from the back. In order to
ensure that the design prints properly on the slide, the build plate must be
leveled correctly. Access to changing nozzle height branches from clicking on
the menu bar 3D print>Maintenance. In the following screen, the option for
changing the height for each of the corners can be accomplished by selecting
each of the options of “FL, FR, Center, NL, NR” and selecting set nozzle height
to a particular height by clicking on “Set Nozzle Height>Yes.” This can be
accomplished successfully by setting the nozzle height in the center and each
corner of the build plate at a displacement exactly 2 mm between slide and
nozzle. In regards to appropriate extruding of the ABS plastic, the
displacement between the slide and nozzle must be exactly 0.2 mm. Once proper
leveling has been established, printing of the selected environment for the
slide can be proceeded to.Printing with the Afinia H-Series 3D Printer
Before printing, it is
imperative to become acquainted with the functions of the printer so that each step
of the print can be recognized from the printer itself (Figure 5).
Figure 5. Table of
Status Indicators for the Afinia H-Series 3D Printer.
Initialize the Afinia by clicking from the menu bar 3D print>Initialize. Once initialized, begin heating the table via menu bar 3D print>Maintenance>Table Heat 1 HR. Heating the table to the optimal temperature of ~105° C will take 15 minutes, and another 10 minutes to ensure that the plastic will extrude solidly. It is important to begin this process before following the steps that ensue, for this will allow for the desired environment to print as fast and nicely as possible.
After the table begins to heat, select the design
you wish to print from Tinkercad by selecting the option from the menu bar
File>Download for 3D Printing. This will prompt for selection of a format to
print the design; create the file as an STL or UP3. In the Afinia H-Series
Software, select Auto-Placement of the file and the fix option to ensure that
the environment printing on the slide is appropriately centered and contains no
errors that will cause any deformations in the environment. The auto-placement
option can be selected from the menu bar File>Auto-placement, and the fix
option can be selected from the menu bar Edit>Fix. With the design
auto-placed and fixed correctly, it is time to set the design at the right
level on the platform to print on. Since the design will print without a base
or support material, the design must be leveled exactly on the slide. To do so,
click on the design within the software and pay close attention to the “Min”
settings. Select from the menu bar Move, and once highlighted, select “-1” in
the scroll bar and move down the object to exactly 0 mm in the z-direction. Next
check the printing settings by clicking the menu bar 3D Print>Setup or the
3D print>Preferences from the button. The only settings that need to be
manipulated for the design is printing with the “only base” option and the
solid fill settings. Printing without support material and with a solid filling
is imperative for maximum clarity of the worm and for strength and stability of
the design. After the printer has been heating up for approximately 10 minutes
after the build table has reached a heat of approximately 105° C, the design
will be ready to print. This setup will work well for more simplistic
environments, such as creating channels.
However, for the
designs with posts, ensuring sturdiness of the posts for the print along with
minimizing the amount of spewed plastic can be difficult. For these designs, it
is recommended to not bring the design to print exactly on the platform by
bringing it down in -1 mm increments from the z-axis. Instead, leave the design
where it will be auto-placed and print with a base for the posts that is
smaller than the printer can handle. This will allow for the printer to
recognize that a base is in the design, yet since it can’t print the base it
will treat the posts accordingly (Figure 6).
Figure 6. Glass slide
smoothed with acetone-based glue and printed with standard Auto-placement
settings.


















.JPG)
.JPG)















 Mathematica
Mathematica  Tinkercad
Tinkercad